Make a Dotted or Dashed Line in Photoshop follow a Path
Drawing a dotted line is easy in Illustrator. You just change it in the stroke palette. You would think it was just as easy in Photoshop but it is a little bit trickier. This short tutorial aims to show you how to quickly make a dotted or dashed line in Photoshop and then apply it to a curve.
1. Open your Brushes Palette
Open your brushes palette by going to Window > Brushes, or hit F5 on your keyboard. Once open, click on “Brush Tip Shape” within the Brushes palette and select a brush like 9px.
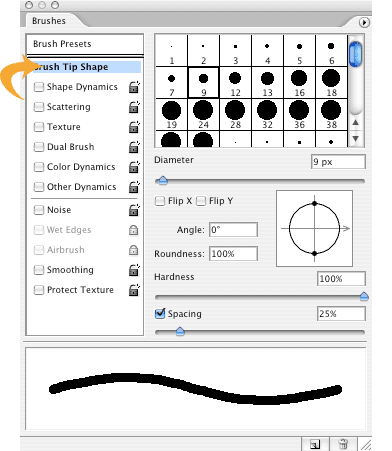
The Brush Window allows you to make changes to the appearance of your brush in Photoshop.
Note: You may need to reset your brushes - in the top right hand corner of the palette under the cross there is a little down arrow with three lines to the right of it. Click this and there is a flyout menu. Choose “Reset Brushes…”. You should also make sure all the options to the left are un-ticked.
2. Adjust the “Spacing” to create the dots or dashes
Adjust the spacing to achieve the desired effect in this example we set the spacing to 200%.
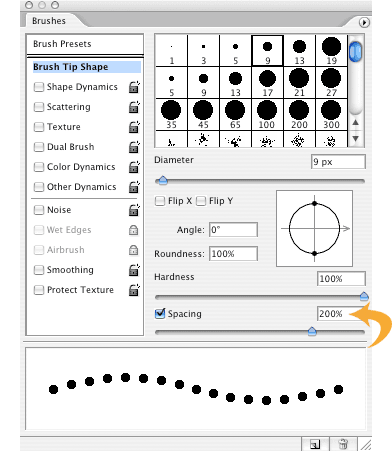
The Brush Window shows brush spacing set to 200%.
3a. To Draw a Straight Line
With the brush or pencil tool, hold shift, drag and bam, perfectly straight dotted line.

Draw a perfect straight dotted line using the brush tool by holing the shift key down.
3b. To Draw a Curved Line
Draw a curve using the Pen tool, click and drag to create a curved path. You should end up with something like the example below:
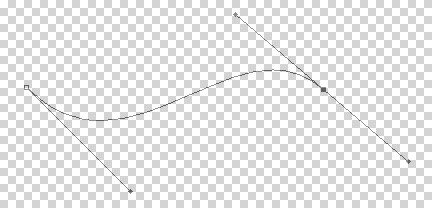
Draw a curve using the pen tool, click and drag to create a curve you can then edit with the Select Tool.
Right click your path and select “Stroke Path…” from the menu.
You will then see a popup box appear. Select Pencil or Brush Tool from the list and click OK.
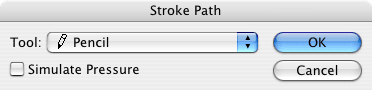
Select the Tool to use for your stroke.
Voilà you are done.
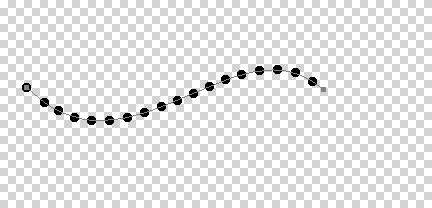
The final result shown above with a dotted line following your path.
This article was posted on 12 February 2010 in Photography, Tutorials
What you have had to say about all this...
I would have never thought that you would draw the line first then go back and add the spacing. It is not the most obvious process, but it is easy nonetheless.
- Baltimore DUI LawyerThank! God
- Photoshop GraphıcThat's the end of this article. I hope you found it useful. If you're enjoyed this article why don't you have a look around the archives, where you can find some more tutorials, tips and general ramblings.
comments